
Here are the fairly official technical specifications of Sony’s flagship handheld:
· Size: 170 mm (6.7 in) in length, 74 mm (2.9 in) in width, and 23 mm (0.9 in) in depth, weighs 280g / .62 lbs (Source:Wikipedia)
· Processor: 32-bit MIPS “R4000” 4KE or 24KE, dual-core. Primary core is for standard system functions, including hardware-based data decryption. Second core, called the “Virtual Mobile Engine,” is for graphics processing, including native H.264 decoding.
o Speed: 1-333 MHz (although Sony has made mention to a cap of 222 MHz to conserve battery life) Programmers can get around the 222 MHz barrier in code.
o Runs on 0.8 to 1.2 volts
o Designed using a 90-nanometer process
· Graphics: Runs at 166 MHz, reconfigurable to handle particular processing tasks.
o 2 megabytes video memory
o Supports a maximum of 33 million polygons/second, although the effective polygon performance is likely much lower (many critics don’t like the “max” polygons rating because it excludes the use of effects like lighting, fog, and so forth)
o 664 million pixels/second maximum fill rate
o 512-bit interface
o Supports 16-bit and 32-bit color modes (32,768 colors and 16.77 million colors)
· Audio: Supports Stereo sound, Dolby Headphone sound. Supports playback of WAV, ATRAC and MP3 (MPEG-1 Audio Layer 3) audio in Firmware 1.0 and 1.5, and adds AAC (MPEG-4) audio in Firmware 2.0.
· Display: 4.3” (diagonal) 480 × 272 Widescreen display, 16:9 aspect ratio, just like widescreen DVDs and HDTV
· RAM: 32MB of RAM. 4MB of DRAM; half (2MB) is connected to the main core, and the other 2MB is for media processing functions.
- Storage:The PSP has the following storage capabilities:
- Sony Memory Stick Duo slot takes only Memory Stick Duo media
o UMD discs support up to 1.8GBeach and basically any type of data. Official formats include UMD-Game, UMD-Video, and UMD-Music. This appears to be based on Sony’s MiniDisc format.
o USB 2.0 port supports data transfers up to 480 megabits/second. ■ Supports sharing of files on inserted Memory Stick with a USB-capable computer.
· Power: Includes 1800 mAh Lithium Ion (LIon) battery, provides 4–6 hours of battery life (Sony offers an official 220 mAh battery as well, and third parties such as Datel have batteries providing 3600 mAh).
- A/C charger included with package yields 2000 mAh
- Capable of charging using power provided via a computer’s USB 2.0 port
- Networking: Built-in 802.11b (11 megabits/second max throughput) wireless supports both ad hoc (computer-to-computer) and infrastructure (device-to-access point) modes.
- IrDA (Infrared Data Association) line-of-sight communications
- IR Remote (SIRCS compliant), although no “official” remote control software was available at the time this book went to press
- Potential to use USB port for other networking devices, should they ever beReleased
· Navigation system: Uses Sony’s XMB, or Cross Media Bar, interface, used in some Sony TVs and their PSX product. (I call this the “PSP Navigator” in this book.)
- Region coding: Supports region coding of games, music, movies, and photos on UMD discs, similar to how DVDs do the same thing to prevent media use in other regions of the world
 Do you have and enjoy a PSP? Do you maintain it properly? These are not inexpensive devices, and you would not want them to burst accidentally, would you? Here are a few hints for keeping your PSP in superior working shape.
Do you have and enjoy a PSP? Do you maintain it properly? These are not inexpensive devices, and you would not want them to burst accidentally, would you? Here are a few hints for keeping your PSP in superior working shape.
 * Anytime you save a game, one or two images are made on your memory stick: ICON#.PNG - the 144x80 image showed when you choose your saved file. The #, commonly 0, can be higher whenever a game puts more than one saves in single folder. PIC 1. PNG - the 480x272 background that is showed if you cursor over your save or game disk. Aware of this, you may custom-make your save images and backgrounds by merely substituting them with fresh . PNG files. Nevertheless, be sure that you retain the new file to a lesser degree or same to the master copy file's resolution, or the PSP will chop off sections to make it fit.
* Anytime you save a game, one or two images are made on your memory stick: ICON#.PNG - the 144x80 image showed when you choose your saved file. The #, commonly 0, can be higher whenever a game puts more than one saves in single folder. PIC 1. PNG - the 480x272 background that is showed if you cursor over your save or game disk. Aware of this, you may custom-make your save images and backgrounds by merely substituting them with fresh . PNG files. Nevertheless, be sure that you retain the new file to a lesser degree or same to the master copy file's resolution, or the PSP will chop off sections to make it fit. Utilise the following directions to have fun with your PSP games and films with your vehicle sound system. You'll require a FM modulator, a audio cable with a male stereo 1/8" earpiece connector at one end and divide right and left RCA connectors at the other. The red cable with the 'in' line fuse attached to your automobile battery or switch. The ground wire is grounded to the car frame. Adjust the vehicle's tape or CD set to the frequency modulation frequency that is on the modulator. The relative frequency is usually 88.7 or 89.1 MHz. Put in the RCA connectors by the audio cable into the RCA jacks located on modulator. put in the headphone end of the cable right into the PSP. Then, you can turn on the PSP with the volume set at half way.
Utilise the following directions to have fun with your PSP games and films with your vehicle sound system. You'll require a FM modulator, a audio cable with a male stereo 1/8" earpiece connector at one end and divide right and left RCA connectors at the other. The red cable with the 'in' line fuse attached to your automobile battery or switch. The ground wire is grounded to the car frame. Adjust the vehicle's tape or CD set to the frequency modulation frequency that is on the modulator. The relative frequency is usually 88.7 or 89.1 MHz. Put in the RCA connectors by the audio cable into the RCA jacks located on modulator. put in the headphone end of the cable right into the PSP. Then, you can turn on the PSP with the volume set at half way.




 Follow these steps:
Follow these steps:


 If you are running IIS instead of MooPS on Windows, you should lock down your IIS configuration
If you are running IIS instead of MooPS on Windows, you should lock down your IIS configuration Download MooPS from the site mentioned earlier and double-click the installer to run it. You should be welcomed by the MooPS Setup Wizard, which walks you through the fairly straightforward installation Next, select the installation directory for MooPS. I suggest the default location of your Program Files directory, which is usually the C:\Program Files directory and is entered by default. Then click Next and then Next again and MooPS is installed.When MooPS has installed, click Close to exit the installer.
Download MooPS from the site mentioned earlier and double-click the installer to run it. You should be welcomed by the MooPS Setup Wizard, which walks you through the fairly straightforward installation Next, select the installation directory for MooPS. I suggest the default location of your Program Files directory, which is usually the C:\Program Files directory and is entered by default. Then click Next and then Next again and MooPS is installed.When MooPS has installed, click Close to exit the installer.




 Sony has an official PSP Web site that is bookmarked by default.Well, actually, you can’t delete the bookmark—you can either go to your own bookmarks or to Sony’s PSP site. Sony’s official PSP Web site is located at http://www.ps-portable.net. You can access the official PSP Web site by going to the bookmarks menu and selecting PSP instead of My Bookmarks. The PSP Web site has a host of neat things to do, from downloading game extras, to getting trailers for upcoming UMD movies to downloading images, photos, screen shots, and more. You can get the latest news from Sony on the PSP and buy gear for your PSP. Of course, this site will likely expand to offer you much more in the future, such as downloadable music, new games, and more, for a fee.
Sony has an official PSP Web site that is bookmarked by default.Well, actually, you can’t delete the bookmark—you can either go to your own bookmarks or to Sony’s PSP site. Sony’s official PSP Web site is located at http://www.ps-portable.net. You can access the official PSP Web site by going to the bookmarks menu and selecting PSP instead of My Bookmarks. The PSP Web site has a host of neat things to do, from downloading game extras, to getting trailers for upcoming UMD movies to downloading images, photos, screen shots, and more. You can get the latest news from Sony on the PSP and buy gear for your PSP. Of course, this site will likely expand to offer you much more in the future, such as downloadable music, new games, and more, for a fee. To resolve most “out of memory” errors, you need to increase your cache.To change your cache size, press TRIANGLE to get to the Web browser menu, and then move to the toolbox icon and press CROSS . Select Settings and press CROSS Select Cache Settings and press CROSS. Press CROSS on the cache size (it defaults to 512K), and use your arrow keys to increase it to 2048. Press CROSS again, and then select OK and press CROSS to save your new cache settings.
To resolve most “out of memory” errors, you need to increase your cache.To change your cache size, press TRIANGLE to get to the Web browser menu, and then move to the toolbox icon and press CROSS . Select Settings and press CROSS Select Cache Settings and press CROSS. Press CROSS on the cache size (it defaults to 512K), and use your arrow keys to increase it to 2048. Press CROSS again, and then select OK and press CROSS to save your new cache settings. A few months after the PSP was released in the US (March 2005), Sony released a Web browser for the PSP in Japan. About a month after this, Sony released a U.S. version. The Web browser was part of a larger set of features in an update called System Update 2.0, which updated the PSP’s firmware to version 2.0. Along with the Web browser, the update provided for playback of the AAC (MPEG-4) audio format and more personalization features including wallpapers and themes. Photo sharing was also introduced.
A few months after the PSP was released in the US (March 2005), Sony released a Web browser for the PSP in Japan. About a month after this, Sony released a U.S. version. The Web browser was part of a larger set of features in an update called System Update 2.0, which updated the PSP’s firmware to version 2.0. Along with the Web browser, the update provided for playback of the AAC (MPEG-4) audio format and more personalization features including wallpapers and themes. Photo sharing was also introduced.

 Compared to other portable gaming systems, the PSP is not only more powerful, it’s also more power hungry. Indeed, with a 333 MHz processor, ultra-bright widescreen color display, wireless networking, and an optical UMD drive to run, the battery is working overtime to make sure you stay entertained for hours on end. Thankfully, Sony has included a rechargeable 1800 mAh Lithium Ion battery to help out—normal alkaline batteries wouldn’t survive the load for long and would be darn expensive to replace all the time. On a full charge, you will get (and independent organizations have confirmed this) up to six hours of battery life when playing video games, and up to four hours for movies. This is assuming you’re running the screen at half intensity and half volume with wireless off. I tend to run with the brightness and volume all the way up, so take about 10 percent off that figure if you play the same way.
Compared to other portable gaming systems, the PSP is not only more powerful, it’s also more power hungry. Indeed, with a 333 MHz processor, ultra-bright widescreen color display, wireless networking, and an optical UMD drive to run, the battery is working overtime to make sure you stay entertained for hours on end. Thankfully, Sony has included a rechargeable 1800 mAh Lithium Ion battery to help out—normal alkaline batteries wouldn’t survive the load for long and would be darn expensive to replace all the time. On a full charge, you will get (and independent organizations have confirmed this) up to six hours of battery life when playing video games, and up to four hours for movies. This is assuming you’re running the screen at half intensity and half volume with wireless off. I tend to run with the brightness and volume all the way up, so take about 10 percent off that figure if you play the same way.




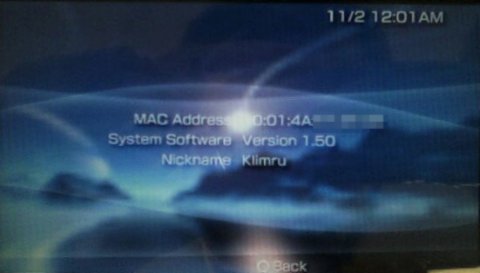




 You already know how to get your favorite color in the background of your PSP, but wouldn't you rather put your own custom images in there?
You already know how to get your favorite color in the background of your PSP, but wouldn't you rather put your own custom images in there?




 If you are on a Mac, you can use your PSP as a remote control for iTunes.
If you are on a Mac, you can use your PSP as a remote control for iTunes.

 Are you one of the lucky few living in the world of tomorrow with an entire home network that actually networks control of your home? If so, wouldn't it be nice to control your home wirelessly with your PSP? Read on to find out how.
Are you one of the lucky few living in the world of tomorrow with an entire home network that actually networks control of your home? If so, wouldn't it be nice to control your home wirelessly with your PSP? Read on to find out how.


